Як відновити вилучені файли з жорсткого диска, флешки?
Шукайте, як відновити файли, видалені з жорсткого диска, флешки? Видалили важливий документ MS Office, DVD відео, mp3 файл або фотографію? Не знаєте, як відновити файли видалені після форматування жорсткого, зовнішнього диска, флешки або логічних розділів NTFS, FAT? Хочете відновити файли, видалені з корзини або за допомогою клавіш “Shift” + “Del”?
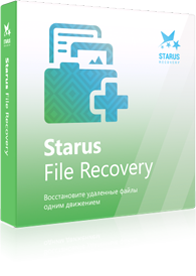
Відновлення файлів програмою
Відновлення видалених файлів – процес доступний кожному! А вашим персональним помічником в цій відповідальній справі стане додаток Starus File Recovery. Володіючи ефективним алгоритмом аналізу диска, Starus File Recovery є найшвидшим інструментом для відновлення даних на всьому ринку.
Процес сканування диска і побудова списку вилучених файлів і папок займе секунди. Після цього, ви відразу побачите ваші файли. Дружній для користувача інтерфейс і багата функціональність продукту задовольняють потреби професіоналів в області відновлення даних різних компаній. Starus File Recovery – відновлення видалених даних, доступне кожному!
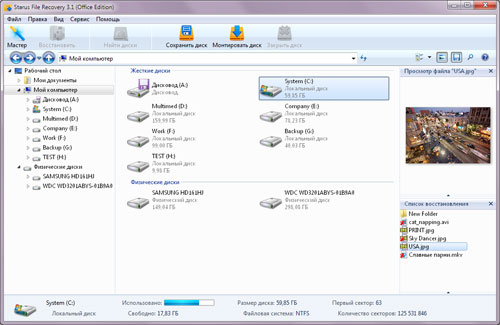
Установка програми
У програмі використовується зручний майстер, який допоможе легко і швидко встановити продукт на Ваш комп’ютер. При установці програми враховуйте, з якого диска ви збираєтеся відновлювати файли – не можна інсталювати програму на диск або в розділ, в яких містилася відновлювана інформація.
Відновлення файлів з попереднім переглядом
Після установки, в головному вікні програми виберіть диск, з якого бажаєте відновити файли. Starus File Recovery почне аналізувати обраний диск і буде відображати його вміст. Після аналізу в лівій частині програма відобразить список папок, що знаходяться на вибраному диску. Виділивши необхідну папку зліва, ви зможете переглядати її вміст в основній частині програми. Ви можете використовувати опцію «Пошук», щоб знайти необхідний файл.
Для зручності використовуйте опцію «Фільтр» («Вид» – «Фільтр»), щоб бачити тільки видалені файли і приховувати існуючі. Використовуйте основну панель для перегляду, виділення і відновлення необхідних файлів і папок. Якщо активна опція «Попередній перегляд», то, виділивши файл, ви зможете відразу ж переглядати його вміст в правій верхній частині програми. У центральній частині виділіть файли і папки, які ви хочете відновити, на панелі натисніть кнопку «Відновити». Відкриється майстер збереження файлів.
Відновлення файлів в покроковому режимі
Зручним покроковим майстром відновлення для аналізу, пошуку і збереження віддалених файлів, можна скористатися з самого початку роботи. Для запуску майстра в меню «Файл» виберіть опцію «Майстер». У вікні, вам потрібно просто слідувати докладним інструкціям майстра. Далі майстер запропонує Вам список дисків, які перебувають на вашому комп’ютері і підключених до нього пристроїв.
Вибравши диск або пристрій, майстер запропонує Вам вибрати необхідний тип аналізу («Нормальне сканування» або «Глибокий аналіз»). Нормальне сканування дозволить вам знайти вилучені файли за наявною інформацією в файлової системі. Використовуючи цю опцію, ви можете відновити всю інформацію про ваших файлах (ім’я файлу, дата, атрибути …). Використовуючи глибокий аналіз, програма буде шукати видалені файли по сигнатурам (пошук по вмісту файлів). В цьому випадку ви не зможете відновити інформацію про файлах (ім’я файлу, дата, атрибути …)
Далі Вам буде запропоновано вказати типи необхідних для відновлення файлів. Додаткові опції дозволять вибрати необхідні критерії для пошуку файлів. Ви можете шукати все або тільки віддалені файли, можете включити або виключити з пошуку приховані і системні файли. Також ви можете шукати файли певної дати або розміру. В процесі глибокого аналізу знайдені файли будуть автоматично додаватися до списку файлів. Ви можете змінити тип відображення і метод сортування файлів. Також у вас є можливість переглянути або змінити властивості файлів.
Після закінчення аналізу відзначте необхідні для відновлення файли і натисніть «Далі» для їх збереження.
Як зберегти файли
Уважно дотримуйтесь інструкцій майстра для успішного збереження відновлених файлів. Ви можете вибрати бажаний метод збереження файлів та інші необхідні опції (збереження на жорсткий диск, запис на CD / DVD, створення віртуального образу ISO, збереження в Інтернеті через FTP-сервер).
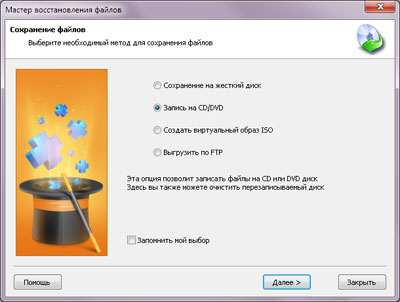
Збереження на жорсткий диск
Програма дозволяє зберегти відновлені файли на жорсткий диск, USB-носій або будь-який інший фізичний або зйомний диск. Строго рекомендується, що не зберігати файли на тому ж диску, з якого відбувається відновлення! Виберіть папку, для збереження відновлених файлів.
Для того щоб відновлювати тільки видалені файли і пропускати існуючі, виберіть опцію «Відновлювати тільки видалені файли». (Ця опція доступна, тільки якщо ви зберігаєте файли безпосередньо з програми, а не з майстра відновлення).
Якщо ви хочете відновити структуру директорій, в яких знаходяться видалені файли, виберіть опцію «Відновити структуру папок». Якщо опція виділена, будуть відновлені всі піддиректорії, і всі файли будуть зберігатися в тих же папках, в яких знаходилися до видалення. В іншому випадку всі файли будуть збережені в одну обрану папку. (Ця опція доступна, тільки якщо ви зберігаєте файли безпосередньо з програми, а не з майстра відновлення).
Разом з основними даними файлу ви можете відновлювати альтернативні потоки даних (підтримуються тільки в файлових системах NTFS). Для цього виберіть опцію «Відновлювати альтернативні потоки даних».
При відновленні деяких файлів втрачається перша буква з їх назв, вона замінена знаком «?». Існують файли, в яких втрачені і інші частини назви. Для того щоб при збереженні файлів автоматично замінювати все невідомі символи, виберіть опцію «Замінювати всі невідомі символи на», якщо ця опція відключена, то замінювати символи вам буде запропоновано в процесі відновлення.
Запис на CD / DVD
Програма дозволяє зберегти відновлені файли на CD або DVD-носії. Також тут ви можете очистити перезаписуваний диск. Спочатку вам необхідно вибрати носій для запису зі списку встановлених на вашому комп’ютері CD / DVD-приводів і за бажанням очистити перезаписуваний диск.
Наступне вікно дозволяє вибрати необхідні опції для запису файлів на диск: вказати назву диска, вибрати швидкість запису диска і файлову систему. Для створення або продовження мультисессии вкажіть опцію «мультисесійного диск». Якщо в привід вставлений мультисесійний диск, вам буде запропоновано почати нову сесію або вибрати доріжку для продовження існуючої.
У наступному вікні відзначте необхідні для відновлення файли і натисніть «Запис» для початку їх запису на диск.
Створення ISO образу
Вибираючи опцію Створення віртуального образу ISO, ви можете зберегти всі відновлені файли в один ISO-файл – віртуальний образ даних CD або DVD диска. Тут можна вказати назву диска і файлову систему. У наступному вікні відзначте необхідні для відновлення файли і натисніть «Створити» для початку створення віртуального образу.
Збереження на віддалений сервер
Інтегрований FTP-клієнт дозволить вам вивантажити відновлені файли на сервер. Вкажіть необхідні опції для збереження файлів. У наступному вікні відзначте необхідні для відновлення файли і натисніть «Далі» для продовження. Вкажіть настройки вашого FTP-сервера. Ви можете ввести шлях до необхідної віддаленої директорії на сервері, щоб при підключенні програма автоматично відкривала цю директорію.