Як відновити вилучені фотографії?
Шукайте, як відновити видалені фотографії або цифрові зображення? Видалили унікальний кадр? Не знаєте, як відновити фотографії віддалені з карти пам’яті після її очищення або форматування? Випадково очистили пам’ять фотоапарата, отформатировали жорсткий диск або флешку, заздалегідь не скопіювавши цінні фотокадри? Ваші фото-архіви були відформатовані, пошкоджені в результаті збою апаратури або вірусної атаки?
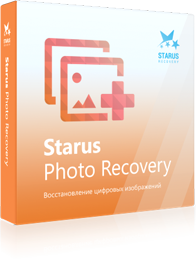
Як відновити фотографії програмою
Напевно кожен з нас користується цифровою камерою, професійної або просто вбудованої в мобільний телефон. В середньому фото архів кожного користувача становить кілька гігабайт і, немає нічого образливіше, втратити дорогоцінні кадри важливих моментів вашого життя. Втратити файли легко, але, на щастя, повернути втрачені фотографії – також не проблема!
Starus Photo Recovery – безцінний інструмент відновлення видалених зображень для фотографів-любителів та досвідчених професіоналів. Дане рішення поверне Вам стільки фотографій, наскільки це взагалі можливо!
Функціональну частину програми можна оцінити до її покупки. У вікні попереднього перегляду Ви побачите всі знімки, які можливо відновити.
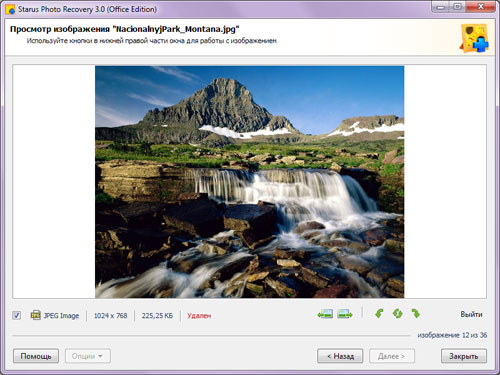
Установка програми для відновлення фотографій
У програмі використовується зручний майстер, який допоможе легко і швидко встановити продукт на Ваш комп’ютер. При установці програми враховуйте, з якого диска ви збираєтеся відновлювати фотографії – не можна інсталювати програму на диск або в розділ, в яких містяться відновлювані дані.
Як відновити фотографії за допомогою майстра
Програма розроблена як покроковий майстер, який допоможе вказати всі необхідні для пошуку і відновлення фотографій настройки. У процесі аналізу диска ви зможете переглянути відновлені зображення і вибрати необхідні для запису файли.
Вибір розділу для аналізу
Запускаємо програму і вибираємо логічний розділ, на якому знаходяться вилучені фотографії. Також ви можете вибрати сканування всього жорсткого диска, але чим більше буде обсяг інформації для сканування, тим більше це займе часу.
Перед вибором розділу, ви можете скористатися пошуком віддалених дисків. Для цього необхідно вибрати жорсткий диск, на якому ви бажаєте знайти розділи, і натиснути «Опції» – «Знайти диски».
Програма знайде вам всі розділи і додасть до списку дисків. Далі ви зможете працювати з ними, як з існуючими дисками.
Натисніть “Далі” для переходу до вибору варіанту сканування розділу.
Вибір методу аналізу розділу
На цьому кроці ви можете вибрати необхідний тип аналізу з трьох варіантів: «Нормальне сканування», «Глибокий аналіз» або «Обидва типи аналізу».
«Нормальне сканування» дозволить вам знайти вилучені файли за наявною інформацією в файлової системі. Використовуючи цю опцію, ви можете відновити всю інформацію про ваших файлах (ім’я файлу, дата, атрибути, …).
Використовуючи «Глибокий аналіз», програма буде шукати видалені файли по сигнатурам (пошук по вмісту файлів). В цьому випадку ви не зможете відновити інформацію про файлах (ім’я файлу, дата, атрибути, …). Програма відновить тільки їх вміст.
Вибравши «Обидва типи аналізу», ви зможете поєднати ці дві опції. Процедура аналізу займе більше часу, але при цьому буде залучена вся що залишилося на диску інформація про видалених файлах.
Натисніть “Далі” для переходу до установки фільтрації результатів.
Фільтрація відновлених фотографій
На даному етапі ви можете вказати необхідні критерії для пошуку файлів – програма буде шукати файли певної дати, розміру, всі файли або тільки віддалені. Ви можете відключити фільтр, зазначивши опцію «Всі файли», відфільтрувати файли по масці (ця опція доступна, тільки якщо в попередньому кроці вибрано «Нормальне сканування») або вибрати необхідні типи файлів із запропонованих.
Натисніть “Далі” для переходу до відновлення фотографій.
Відновлення цифрових зображень з пред переглядом
По мірі аналізу носія інформації програма буде відображати знайдені для відновлення фотографії у вигляді маленьких “preview” картинок. Ви можете переглянути та вибрати необхідні для відновлення файли. Функції фільтрації і сортування, реалізовані в програмі, допоможуть вам скоротити список файлів. Після закінчення сканування розділу всі виявлені на ньому зображення будуть виведені в окремому вікні і доступні для попереднього перегляду.
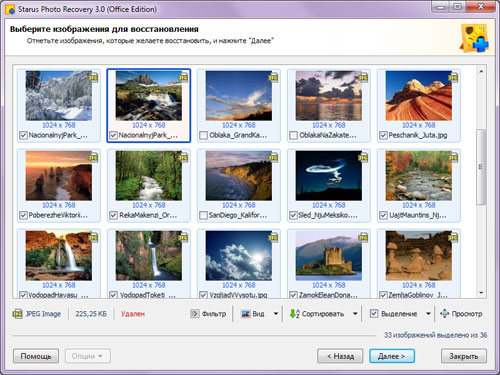
Натисніть “Далі” для переходу до збереження відновлених файлів.
Як зберегти відновлені фотографії?
Дотримуйтесь простим інструкціям майстра для збереження відновлених фотографій. Ви можете вибрати бажаний метод збереження файлів та інші необхідні опції (збереження на жорсткий диск, запис на CD / DVD, створення віртуального образу ISO, збереження на віддалений сервер по FTP).
Збереження на комп’ютер
Виберіть папку, для збереження відновлених файлів. Програма дозволяє зберегти відновлені фотографії на жорсткий диск, USB-носій або будь-який інший фізичний або зйомний диск. Строго рекомендується, що не зберігати зображення на той же диск, з якого відбувається відновлення!
Якщо ви хочете відновити структуру директорій, в яких знаходяться видалені файли, виберіть опцію «Відновити структуру папок». Якщо опція виділена, будуть відновлені всі піддиректорії, і всі файли будуть зберігатися в тих же папках, в яких знаходилися до видалення. В іншому випадку всі файли будуть збережені в одну обрану папку.
Разом з основними даними файлу ви можете відновлювати альтернативні потоки даних (підтримуються тільки в файлових системах NTFS). Для цього виберіть опцію «Відновлювати альтернативні потоки даних».
При відновленні деяких файлів втрачається перша буква з їх назв, вона замінена знаком «?». Існують файли, в яких втрачені і інші частини назви. Для того щоб при збереженні файлів автоматично замінювати все невідомі символи, виберіть опцію «Замінювати всі невідомі символи на», якщо опція відключена, то замінювати символи вам буде запропоновано в процесі відновлення.
Запис відновлених фотографій на CD / DVD диск
Програма дозволяє зберегти відновлені зображення на CD або DVD-носії. Ви можете очистити перезаписуваний диск, якщо він заповнений. Виберіть носій для запису зі списку встановлених на вашому комп’ютері CD / DVD-приводів і натисніть «Далі».
Наступне вікно дозволяє вибрати необхідні опції для запису фотографій на диск: вказати назву диска, вибрати швидкість запису диска і файлову систему. Для створення або продовження мультисессии вкажіть опцію «мультисесійного диск». Якщо в привід вставлений мультисесійний диск, вам буде запропоновано почати нову сесію або вибрати доріжку для продовження існуючої.
У наступному вікні відзначте необхідні для відновлення файли і натисніть «Запис» для початку їх запису на диск.
Створення ISO образу
Вибираючи опцію Створення віртуального образу ISO, ви можете зберегти всі відновлені файли в один ISO-файл – віртуальний образ даних CD або DVD диска. Тут можна вказати назву диска і файлову систему. У наступному вікні відзначте необхідні для відновлення фотографії та натисніть «Створити» для початку створення віртуального образу.
Збереження на сервер
Інтегрований FTP-клієнт дозволить вам вивантажити відновлені фотографії на сервер. Вкажіть необхідні опції для збереження файлів. У наступному вікні відзначте необхідні для відновлення файли і натисніть «Далі» для продовження. Вкажіть настройки вашого FTP-сервера. Ви можете ввести шлях до необхідної віддаленої директорії на сервері, щоб при підключенні програма автоматично відкривала цю директорію.