Існує багато способів відновлення даних з пошкодженого жорсткого диска на ПК під управлінням операційної системи Windows. Якщо у жорсткого диска почали з’являтися ознаки несправності , то перше, що можна зробити – це скористатися вбудованими інструментами Windows, такими як командний рядок, утиліта diskpart. Цей же варіант підходить і для зовнішніх флеш накопичувачів. Наступним кроком на шляху відновлення диска стає використання стороннього програмного забезпечення.

Коли мова заходить про втрату файлів, ми відразу уявляємо зламані флешки, SD-карти. Причиною поломок в основному стає неакуратність в експлуатації. Але ці носії інформації – не єдині в своєму роді. Існує ще одна категорія пристроїв зберігання даних – це жорсткі диски, які є більш надійними й не мають таких проблем, як флеш-накопичувачі. Але жорсткі диски теж не вічні і теж періодично виходять з ладу. І нам потрібно знати способи відновлення інформації, якщо таке трапиться. Замість того, щоб звертатися в сервісний центр, ви можете спробувати деякі способи самостійного відновлення даних використовуючи цю інструкцію.
-
Зміст статті:
- Як полагодити / відновити несправний жорсткий диск в Windows 10?
- Перевірка джерела живлення
- Підключіть жорсткий диск до іншого комп’ютера, якщо ваш не може виявити його
- Перевірка жорсткого диска на наявність помилок
- Перевірка S.M.A.R.T. статусу жорсткого диска за допомогою командного рядка
- Як виправити пошкоджений жорсткий диск за допомогою вбудованого засобу ОС Windows 10?
Отже, є дві причини виходу з ладу накопичувача:
- Збій в програмному забезпеченні.
- Проблеми в електроніці.
Перший варіант припускає можливість виправлення ситуації і повне відновлення жорсткого диска. Якщо ж збій стався в електроніці, то сподіватися на «лікування» в повному обсязі не варто. Максимум, на що можна розраховувати – це вилучення інформації з диска, поки він не відійшов в інший світ разом із вмістом.
Як полагодити / відновити несправний жорсткий диск в Windows 10?
Якщо жорсткий диск містить важливі дані, необхідно використовувати програмне забезпечення, яке дасть можливість отримати фотографії, музику, відеокліпи та інші файли, перш ніж вони зникнуть назавжди. Для цих цілей підійде чудовий інструмент для відновлення даних Starus Partition Recovery.
Перш ніж рухатися далі шляхом відновлення працездатності диска, що вийшов з-під контролю, ми повинні почати з простого. Не зайвим буде провести зовнішній огляд, який візуально дозволить оцінити, а чи не стала причиною поломки технічна несправність – наприклад, незакрученний болт або поганий контакт кабелю. Якщо все в порядку і зовні все в нормі, то переходимо до наступного етапу. Далі будуть описані поради, які можуть стати в нагоді в пошуку несправності.
Перевірка джерела живлення.
Якщо ви використовуєте зовнішній жорсткий диск, то цілком можливо, що він отримує живлення від USB-порту, до якого підключений. Спробуйте відключити жорсткий диск і підключити його знову. Ви також можете спробувати підключити до іншого USB-порту на вашому комп’ютері, можливо, той, який ви використовуєте, не працює коректно. Переконайтеся, що USB-порт не відключений в налаштуваннях.
Деякі зовнішні жорсткі диски поставляються з окремим джерелом живлення, тому перевірте, чи працює він належним чином. Перевірка джерела живлення в разі внутрішнього жорсткого диска може бути трохи складніша. Однак, якщо ваш комп’ютер виявляє внутрішній жорсткий диск, навряд чи щось не так з його блоком живленням.
Підключіть жорсткий диск до іншого комп’ютера, якщо ваш не може виявити його.
Може бути таке, що тільки ваш комп’ютер не може прочитати жорсткий диск. Підключіть носій до іншого ПК, можливо, ви відчуєте полегшення, побачивши, що він прекрасно працює на іншому.
Якщо це так, то може бути якась проблема з драйверами пристроїв. Ви можете перевстановити драйвери жорсткого диска, для цього відкрийте контекстне меню папки «Цей Комп’ютер» за допомогою правої кнопки миші, далі Управління> Диспетчер пристроїв.
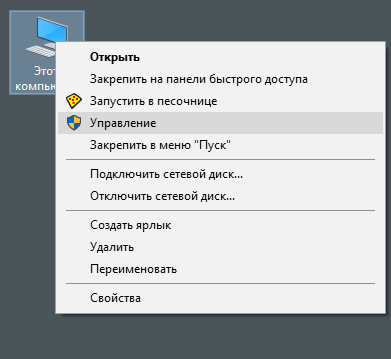
Клацніть правою кнопкою миші ім’я жорсткого диска, з контекстного меню виберіть Видалити.
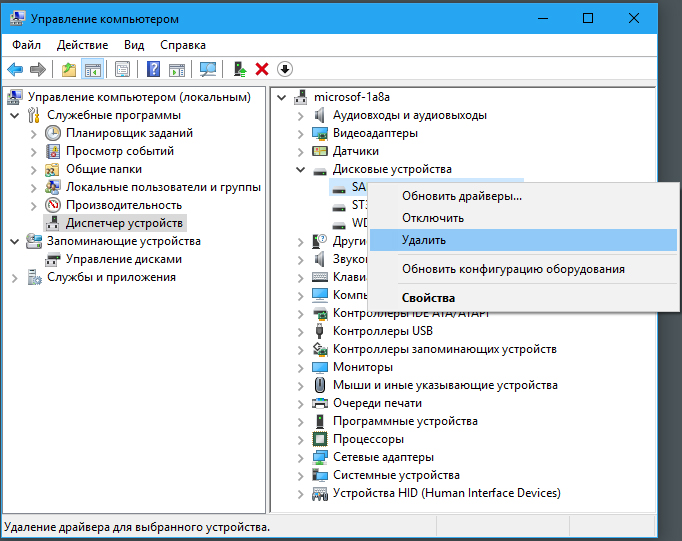
Тепер перезавантажте комп’ютер і підключіть жорсткий диск. У більшості випадків установка драйверів почнеться автоматично.
Можна також змінити букву диска, призначену носію. Для цього перейдіть до папки «Цей Комп’ютер», далі за допомогою правої кнопки миші виберіть Управління дисками. Клацніть правою кнопкою миші ваш жорсткий диск і виберіть «Змінити букву диска і шлях до диска…».
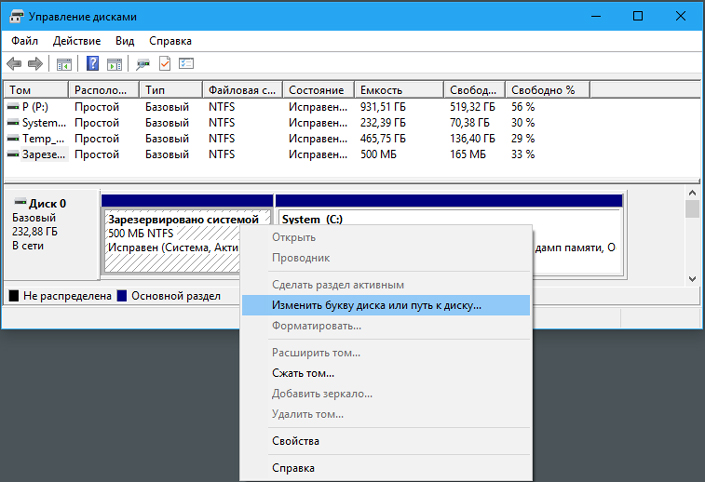
Тепер натисніть правою кнопкою і виберіть «змінити букву диска або шлях до диска». Виберіть бажану букву і натисніть кнопку ОК. З’явиться попередження про те, що програми, які використовують даний диск, можуть перестати працювати, коли зміниться його буква. Така маніпуляція небезпечна для розділу, на якому встановлено програму і система Windows. Оскільки відновлюваний диск не є системним – сміливо підтверджуємо вибір.
Перевірка жорсткого диска на наявність помилок.
Windows має вбудований механізм для відновлення жорсткого диска, за допомогою якого ви можете перевірити носій, внутрішній або зовнішній жорсткий диск на наявність помилок. У деяких випадках Windows автоматично запитує дозвіл на сканування диска при підключенні його до ПК. Якщо цього не відбулося, відкрийте папку «Цей Комп’ютер», наведіть на диск, за допомогою правої кнопки миші виберіть Властивості вкладка Сервіс. Натисніть кнопку Перевірити.
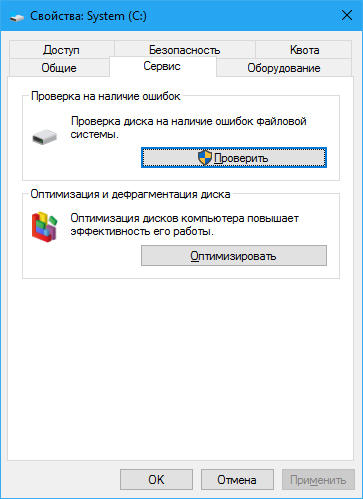
Перевірка S.M.A.R.T. статусу жорсткого диска за допомогою командного рядка
Жорсткі диски, які ми використовуємо в наших комп’ютерах і ноутбуках, мають вбудовану апаратну технологію моніторингу S.M.A.R.T. (self-monitoring, analysis and reporting technology – технологія самоконтролю, аналізу та звітності). Однак, Windows не має ніякого вбудованого засобу, щоб відобразити дані, отримані від S.M.A.R.T. Але ви можете перевірити загальний стан допомогою WMIC (Windows Management Instrumentation Command-line) і спробувати перевірити свої сили у відновленні диска за допомогою командного рядка.
- Відкрийте командний рядок. Для цього натисніть на кнопку «Пуск», в поле для пошуку програм і файлів введіть cmd. У результатах пошуку з’явиться файл cmd.exe, який необхідно запустити від імені адміністратора.
- У командному рядку введіть wmic і натисніть enter.
- Введіть diskdrive get status і натисніть Enter.
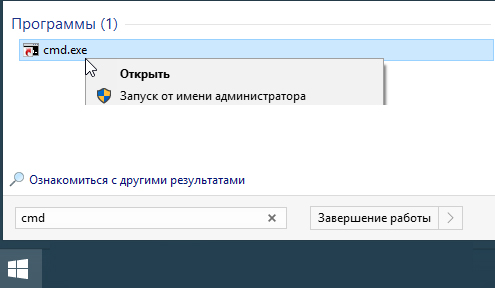
Буде зображено таке вікно:
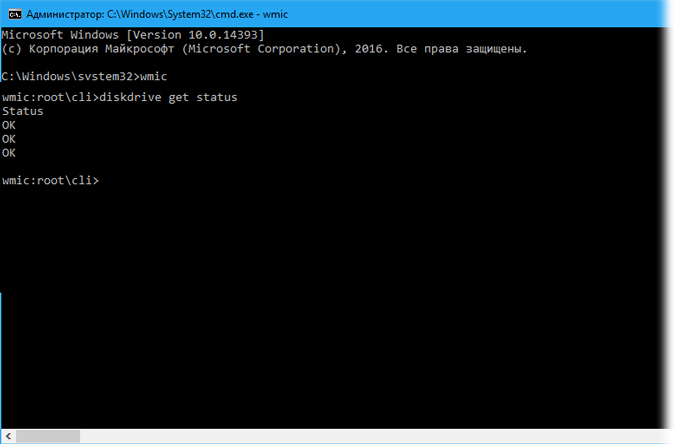
У вікні відобразиться SMART-статус ваших жорстких дисків. Якщо “ОК” стільки, скільки дисків в системі, це означає, що все в порядку. У будь-якому іншому випадку можна починати турбуватися, цілком можливо, що диск помре в недалекому майбутньому. Легко заплутатися, коли у вас в системі кілька дисків, адже в командному рядку не відображається назва диска, ви бачите просто “ОК”.
Крім того, ви можете отримати дані S. M. A. R. T. за допомогою утиліти CrystalDiskInfo. Вона може показати вам значення, пов’язані з певними атрибутами жорсткого диска, а також його загальний стан здоров’я, температуру, кількість запусків, загальна кількість годин роботи і т. ін.
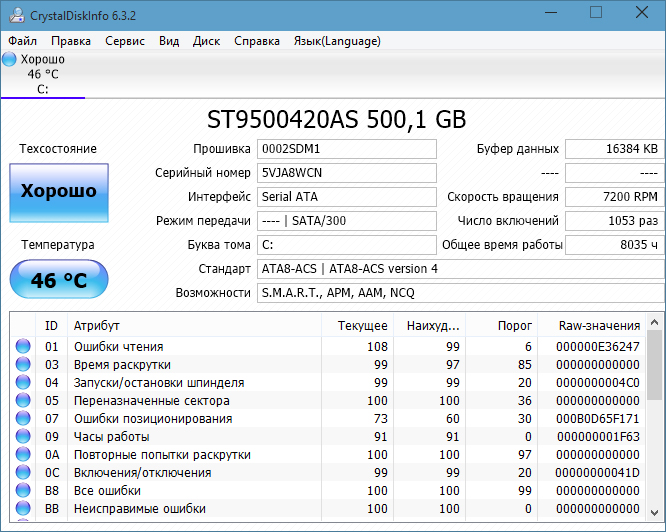
Як виправити пошкоджений жорсткий диск за допомогою вбудованого засобу ОС Windows 10?
Застосовуємо утиліту командного рядка check disk
Для відновлення жорсткого диска, а також SSD застосовується утиліта командного рядка check disk, яку часто використовують для відновлення пошкоджених флешок і SD-карт. Вона однаково добре працює для всіх типів накопичувачів.
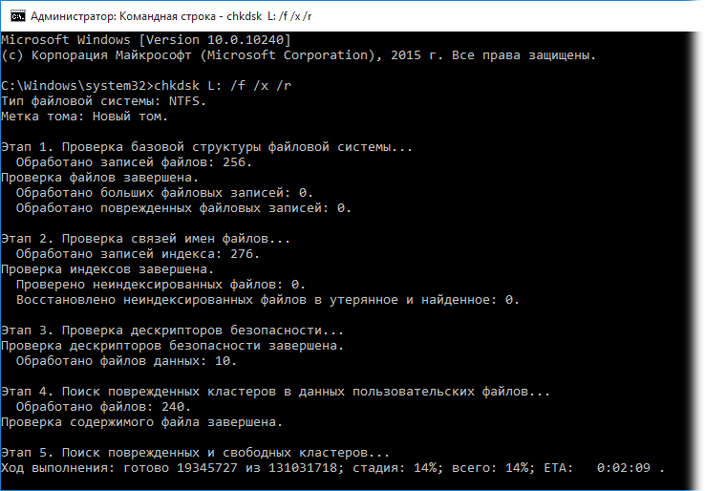
- 1. Щоб запустити процес відновлення пошкодженого жорсткого диска, відкрийте командний рядок від імені адміністратора.
- 2. Введіть наступну команду, щоб запустити процес перевірки поверхні й виправлення помилок для внутрішнього або зовнішнього диска:
chkdsk C: / F
где C – буква диска. Можна додати в команду додаткові параметри (ключі), щоб зробити процес сканування більш суворим.
chkdsk C: / F / X / R
де:
/X відключення тома перед скануванням за необхідністю.
/R пошук пошкоджених секторів і відновлення уцілілої інформації. - 3. Натисніть Y, якщо система запросить перезавантаження (в разі системного диска).
- 4. Дочекайтеся, поки утиліта відновить диск.
Утиліта Chkdsk не є панацеєю від усіх несправностей, але вона ефективна в багатьох випадках і може допомогти вам відновити зовнішній або внутрішній жорсткий диск. Якщо утиліта не справляється із завданням і збереження даних на диску вам не важливе, можете відформатувати жорсткий диск через провідник Windows. Швидке форматування впорається з цим завданням. Але, якщо ви хочете, можете виконати повне форматування диска. Для цього просто зніміть прапорець «Швидке (очищення змісту)». Зверніть увагу, що це займе більше часу, ніж “швидке форматування”, може навіть години в разі місткості жорсткого диска більше 1 ТБ.
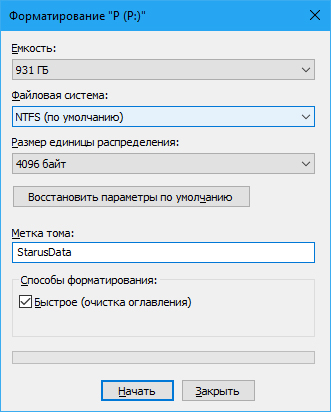
Форматування диска за допомогою командного рядка
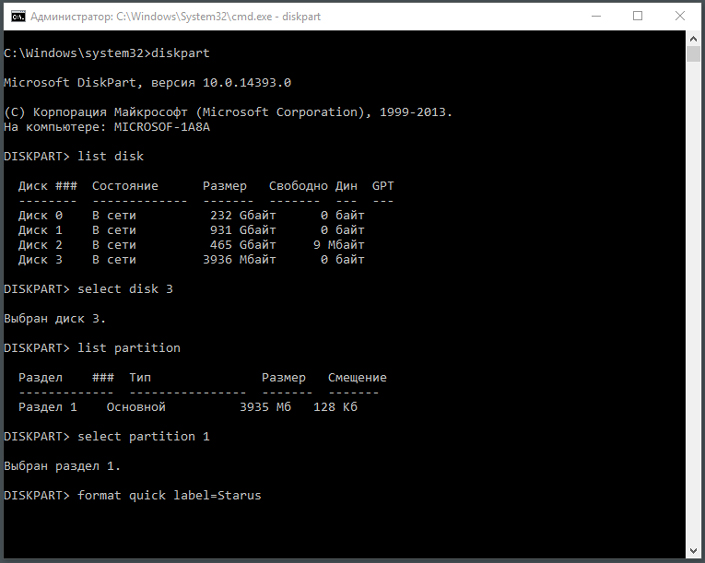
- 1. Відкрийте командний рядок від імені адміністратора.
- 2. Введіть команду diskpart та натисніть клавішу Enter.
- 3. Введітьlist disk та натисніть Enter.
- 4. Виберіть ваш жорсткий диск командою select disk X, де X-номер вашого диска.
- 5. Команда list partition покаже список доступних розділів.
- 6. Виберіть розділ для форматування select partition X.
- 7. Після вибору розділу відформатуйте його командою format.
- 8. Також можна додати назву диска і параметр quick для швидкого форматування:
format quick label=test
Процес форматування може зайняти багато часу в залежності від стану параметра quick, а також від розміру тому на диску.
Застосування програми для відновлення томів жорсткого диска.
Starus Partition Recovery – професійний інструмент для відновлення інформації, роботу з яким легко освоїть початківець-користувач ПК, навіть не маючи досвіду використання такого роду програм. Унікальною особливістю програми є можливість відновлення з відтворенням вихідної структури файлів і папок, навіть якщо вихідна файлова система сильно пошкоджена або повністю відсутня. Алгоритм Starus Partition Recovery не шукає легких шляхів, а використовує всю можливу інформацію для відновлення логічної структури жорсткого диска і всієї корисної інформації на ньому. Детальніше ознайомитися з роботою інструменту ви можете в інструкції з використання програми.
Схожі статті про відновлення даних:
Дата:


